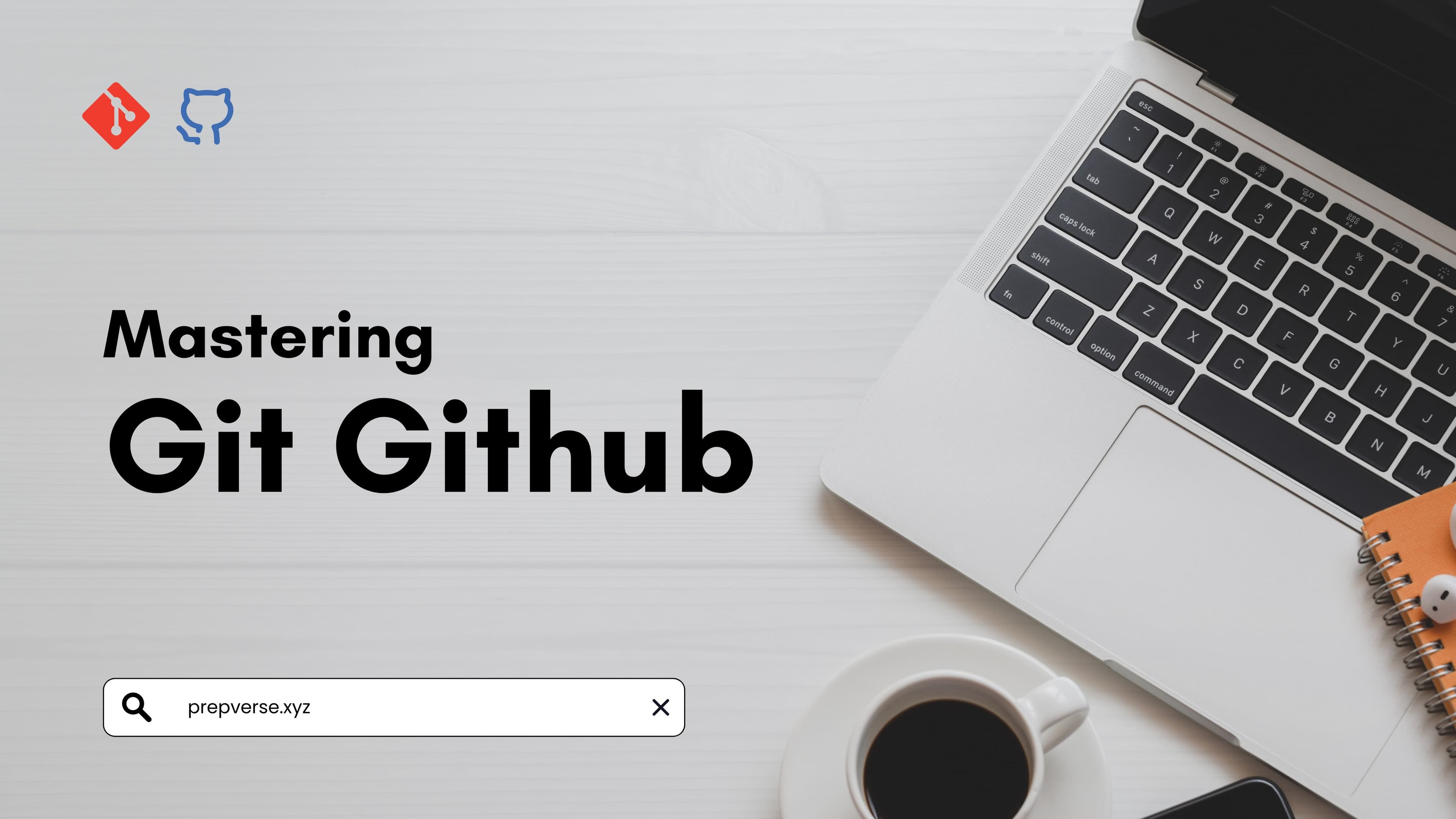Git and GitHub are essential tools for developers, enabling version control, collaboration, and efficient project management.Git is a distributed version control system whereas GitHub is a platform for hosting and managing Git repositories Whether you're a beginner or an experienced developer, mastering Git and GitHub can significantly improve your workflow.
Understanding Git and GitHub
What is Git?
Git is a distributed version control system that allows developers to track changes in their code, collaborate with others, and maintain different versions efficiently.
What is GitHub?
GitHub is a cloud-based platform that hosts Git repositories, enabling collaboration, issue tracking, and project management.
What is Version Control?
Version control is a system that tracks changes to files over time. It allows developers to:
-
Collaborate on projects without overwriting each other's work.
-
Maintain a history of changes for debugging or reverting.
-
Experiment with new features safely using branches.
Setting Up Git and GitHub: Your Workspace
Installing Git
-
Download Git from git-scm.com↗.
-
Follow the installation steps based on your OS.
-
Verify the installation with:
bash1git --version
This command should display the installed Git version, verifying that everything is working correctly.
Configuring Git
Next, configure your user information, which Git uses to identify your commits. Replace "Your Name" and "[email protected]" with your actual details:
bash1git config --global user.name "Your Name" 2git0 config --global user.email "[email protected]"
These settings are crucial for tracking authorship and maintaining clear commit logs.
Creating a GitHub Account
-
Go to GitHub↗ and sign up.
-
Set up SSH keys for authentication (optional).
-
Create your first repository.
Creating Your First Repository
On GitHub, click the "+" button in the top right corner and select "New repository." Give your repository a name, add a description (optional), and choose whether to make it public or private. Click "Create repository" to initialize it.
Git Basics: The Building Blocks
Initializing a Repository
To start tracking an existing project with Git, navigate to the project's directory in your terminal and run:
bash1git init
This command creates a hidden .git directory, which stores all the repository's metadata and version history.
Cloning a Repository
To copy an existing repository from GitHub to your local machine, use:
bash1git clone <repository-url>
Replace <repository-url> with the URL of the repository you want to clone.
Staging and Committing Changes
After making changes to your files, you need to stage them for commit. Staging allows you to selectively include changes in the next commit.
bash1git add . 2git commit -m "Initial commit"
Replace "Initial commit" with a descriptive message explaining the changes you made. Clear and concise commit messages are crucial for maintaining a clean and understandable history.
Checking Status and Logs
To see the current state of your repository, including unstaged changes and the status of tracked files, use:
bash1git status 2git log
This command displays a list of commits, including their commit hashes, author, date, and commit messages.
Pushing to GitHub
To upload your local commits to GitHub, you need to add the remote repository and push your changes.
bash1git remote add origin <repository-url> 2git push -u origin main
The -u flag sets the upstream branch, allowing you to use git push and git pull without specifying the remote and branch names in the future.
Branching and Merging: Parallel Development
Creating a Branch
Branches allow you to work on features or bug fixes in isolation. To create a new branch, use:
bash1git branch feature-branch
Replace feature-branch with a descriptive name for your branch.
Switching to a Branch
To switch to the newly created branch, use:
bash1git checkout feature-branch
Alternatively, you can create and switch to a branch in one step:
bash1git checkout -b feature-branch
Merging Branches
Once you've completed your work on the feature branch, you can merge it into the main branch.
bash1git checkout main 2git merge feature-branch
This command merges the changes from feature-branch into main.
Deleting a Branch
After merging, you can delete the feature branch:
bash1git branch -d feature-branch
5. Collaboration on GitHub
Forking a Repository
-
Go to the repository on GitHub.
-
Click on Fork.
-
Clone the forked repo and start working.
Pull Requests (PRs)
-
Push changes to your branch.
-
Open GitHub and create a Pull Request.
-
Wait for code review and merge.
Handling Merge Conflicts
bash1git pull origin main 2# Resolve conflicts manually 3git add . 4git commit -m "Resolve merge conflicts"
6. Advanced Git Techniques
Rebasing
Rebasing is an alternative to merging that creates a cleaner commit history.
bash1git rebase main
Cherry-Picking Commits
Cherry-picking allows you to apply specific commits from one branch to another.
bash1git cherry-pick <commit-hash>
Stashing Changes
Stashing allows you to temporarily save changes without committing them.
bash1git stash
Resetting Commits
Resetting allows you to undo commits.
bash1git reset --hard <commit-hash>
Best Practices: Writing Clean Code and Collaborating Effectively
-
-
Write clear commit messages: Explain the purpose of each commit concisely.
* **Use branches for feature development:** Avoid committing directly to the main branch. * **Keep the main branch stable:** Ensure the main branch is always deployable. * **Regularly pull changes to stay updated:** Keep your local repository in sync with the remote. * **.gitignore:** Use a `.gitignore` file to exclude unnecessary files from version control.
-
Conclusion
Mastering Git and GitHub is an ongoing journey. Start with the basics, practice regularly, and gradually explore advanced features. By following these guidelines, you'll enhance your development workflow and collaborate more effectively. Happy coding!